# 使用 IIS 在 Windows 上托管 SS CMS
# 支持的操作系统
支持下列操作系统:
- Windows 7 或更高版本
- Windows Server 2012 R2 或更高版本
# IIS 配置
通过“管理” 菜单或“服务器管理器” 中的链接使用“添加角色和功能” 向导。在“服务器角色”步骤中,选中“Web 服务器(IIS)”框 。
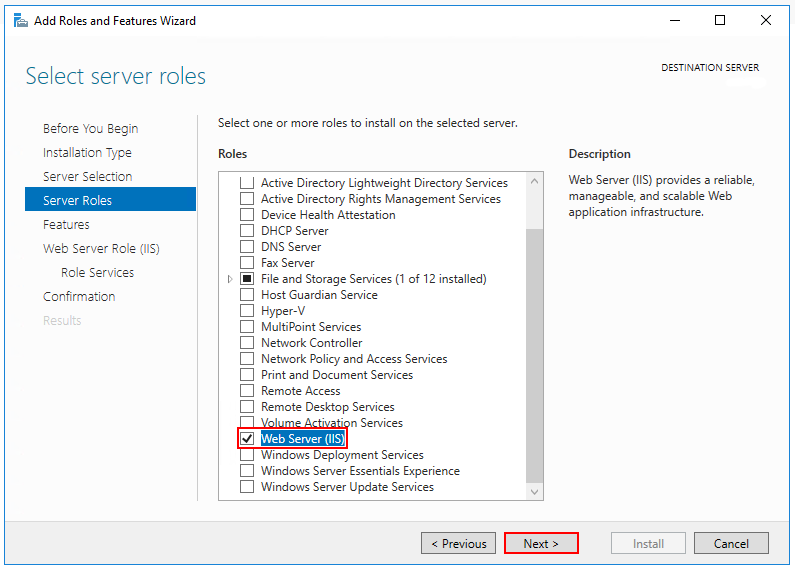
在“功能” 步骤后,为 Web 服务器 (IIS) 加载“角色服务” 步骤。选择所需 IIS 角色服务,或接受提供的默认角色服务。
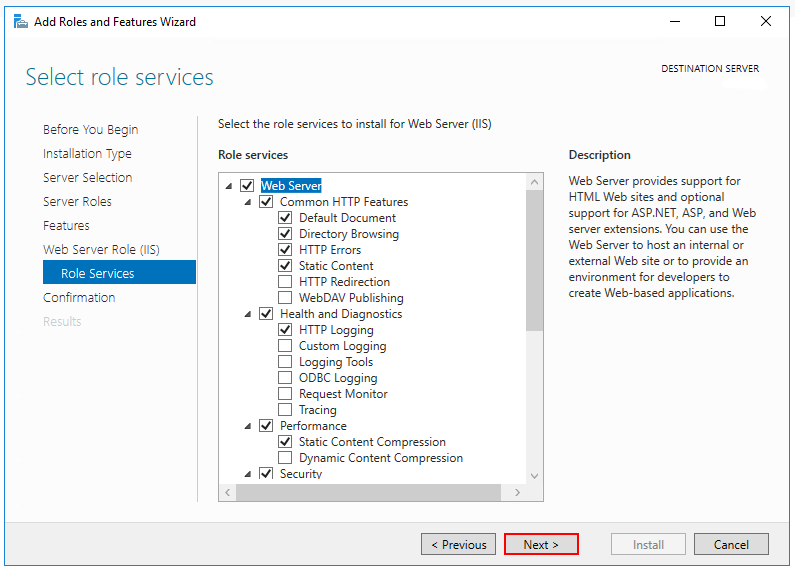
继续执行“确认”步骤,安装 Web 服务器角色和服务。安装 Web 服务器 (IIS) 角色后无需重启服务器/IIS。
# 安装 .NET Core 托管捆绑包
IIS 配置完毕后需要安装 .NET Core 托管捆绑包(.NET Core Hosting Bundle)。
注意
如果在 IIS 之前安装了托管捆绑包,则必须修复捆绑包安装。 在安装 IIS 后再次运行托管捆绑包安装程序。
# 托管捆绑包下载地址
使用以下链接下载安装程序:
# 安装托管捆绑包
下载托管捆绑包后在服务器上运行安装程序。
重新启动系统,或在命令行界面中执行以下命令:
net stop was /y net start w3svc重启 IIS 会选取安装程序对系统 PATH(环境变量)所作的更改。
# 创建 IIS 站点
在服务器上创建一个文件夹以包含解压后的 SS CMS 文件夹和文件。在接下来的步骤中,SS CMS 文件夹路径作为应用程序的物理路径提供给 IIS。
在 IIS 管理器中,打开“连接” 面板中的服务器节点。 右键单击“站点” 文件夹。 选择上下文菜单中的“添加网站” 。
提供网站名称,并将物理路径设置为应用的部署文件夹 。 提供“绑定” 配置,并通过选择“确定” 创建网站:
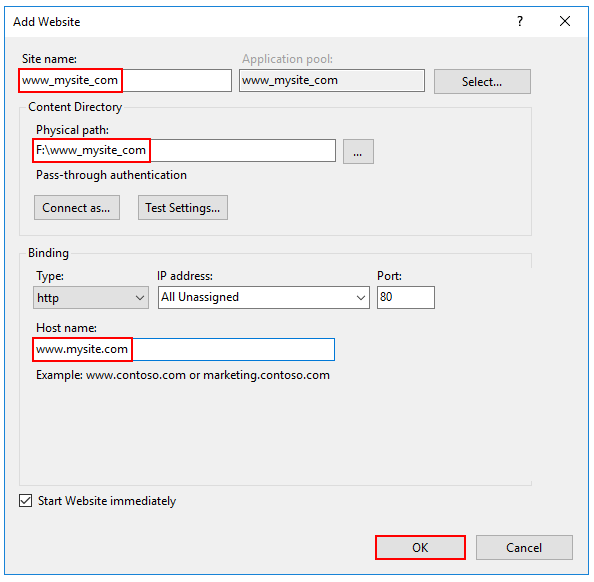
注意
不应使用顶级通配符绑定(http://*:80/ 和 http://+:80) 。 顶级通配符绑定可能会为应用带来安全漏洞。 此行为同时适用于强通配符和弱通配符。 使用显式主机名而不是通配符。 如果可控制整个父域(区别于易受攻击的 *.com),则子域通配符绑定(例如,*.mysub.com)不具有此安全风险。 有关详细信息,请参阅 rfc7230 第 5.4 条。
在服务器节点下,选择“应用程序池” 。
右键单击站点的应用池,然后从上下文菜单中选择“基本设置” 。
在“编辑应用程序池” 窗口中,将“.NET CLR 版本” 设置为“无托管代码” :
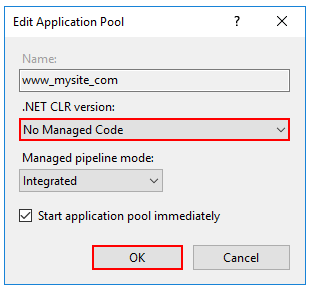
对于 64 位 (x64) 服务器,为 32 位 (x86) 进程禁用应用池。
在 IIS 管理器 >“应用程序池” 的“操作” 侧栏中,选择“设置应用程序池默认设置” 或“高级设置” 。 找到“启用 32 位应用程序”并将值设置为
False。确认进程模型标识拥有适当的权限。
如果将应用池的默认标识(“进程模型” > “标识”)从 ApplicationPoolIdentity 更改为另一标识,请验证新标识拥有所需的权限,可访问应用的文件夹、数据库和其他所需资源。 例如,应用池需要对文件夹的读取和写入权限,以便应用在其中读取和写入文件。
# 浏览网站
将应用部署到托管系统后,向应用的一个公共终结点发出请求。
在以下示例中,站点被绑定到端口 80 上 www.mysite.com 的 IIS 主机名 中。 向 http://www.mysite.com 发出请求:
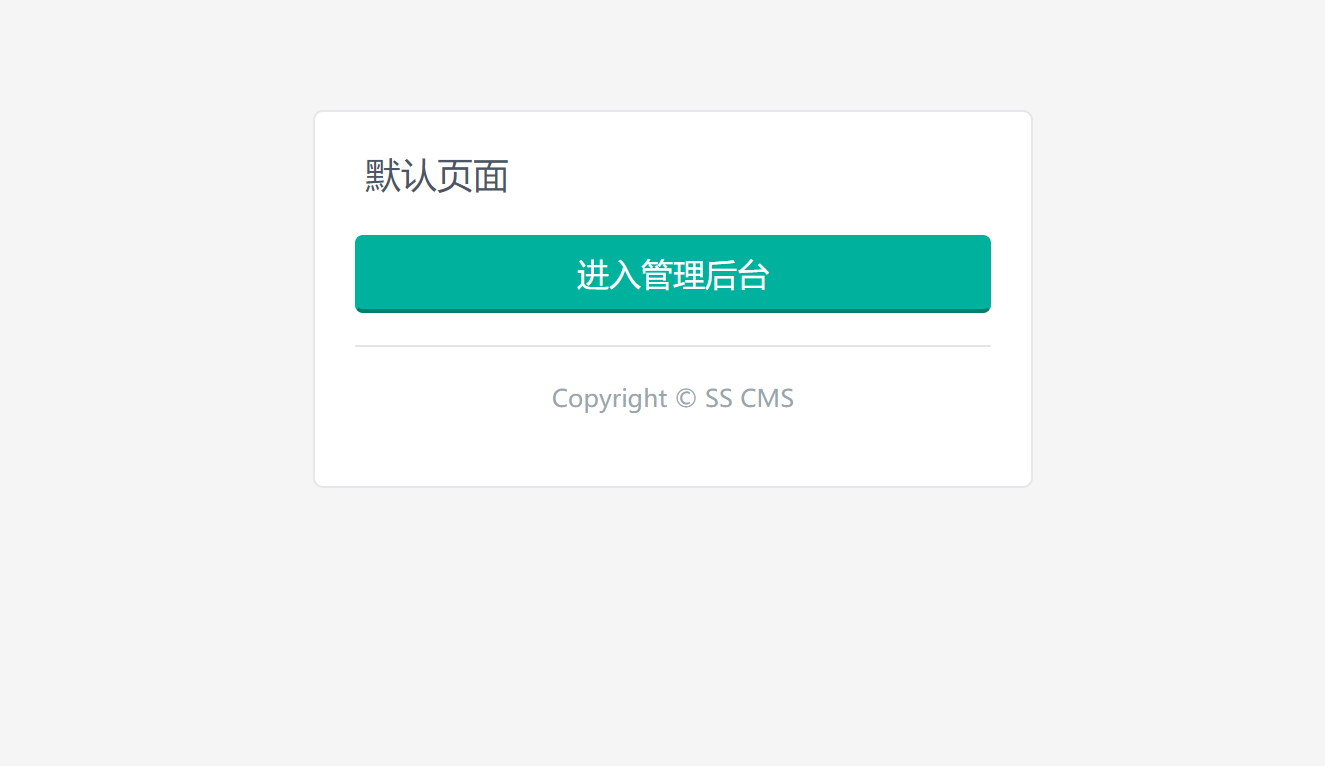
如果系统尚未安装,点击进入管理后台按钮后系统将跳转页面至 SS CMS 系统安装向导页面。